On the 31st of March, Microsoft will deactivate the classic Teams client for all its users. And will automatically trigger the transition to the new client. Is your organization ready for the switch? We'll gladly help you prepare.
A while back, on March 27 2023, Microsoft first announced the new Teams client with the words Faster, Simpler, More flexible and Smarter. Taking a big step forward with Microsoft Teams. Since then, many users have been able to experiment with it. Some successfully made the switch to the new client, while others have remained faithful to the classic version.
By now, the feature parity between the classic and new Teams client is almost the same. So, starting March 31, Microsoft will automatically switch all classic Teams clients to new one. From then on, the classic version of Teams will no longer be available and the software will be automatically removed from the system.
The new Teams client has been completely rewritten, making it up to 2x faster than the previous client. And it uses 50% less memory and disk space.
There have also been major adjustments behind the scenes to improve the stability and quality of meetings and calls.
The application is also easier to manage. You can deploy it in the blink of an eye via Microsoft Intune and allow for simpler management towards the devices in your organization.
The notification system has also been thoroughly reviewed. Now, they’re visualized in a more uniform way for the end user. And the improvements to the chat function allow for a clearer follow-up of communications.
A separate Meet application has also been added to Microsoft Teams. There you get an overview of all content and recordings from previous meetings and an overview of planned meetings.
What makes the new Teams really special? The fact that collaborating and communicating with other organizations is way easier now. Through Teams Connect Chat, you can easily start a conversation with external users from organizations that have established a trust with yours.
And in shared channels, you can collaborate with different organizations in one channel, without constantly having to switch between companies.
 Smarter
SmarterThe new Teams client offers complete support for Microsoft 365 Copilot. This AI companion assists your users in every way, helping them keep an overview on conversations, meetings and calls.
We encourage you to get ready as soon as possible. And take your first steps to implementing the new Teams client in your organization. That way, your users can already experiment with it and provide valuable feedback to further optimize their experience. And it allows you to anticipate changes in the new Teams client that impede the current way of working in your company. On top of that, you'll also get to enjoy the improved performance, higher security and new features a little bit earlier.
Ready for a smooth transition? With these steps, you'll be optimally prepared:
The most important step in this process is to create an inventory of the Teams versions that are currently in use in your organization. That way, you’ll know:
The answers to these questions will determine the duration of the trial period. Have your employees already used the new Teams client (briefly)? Then you can base your conclusions on their feedback, their experience with it and their preferred way of working.
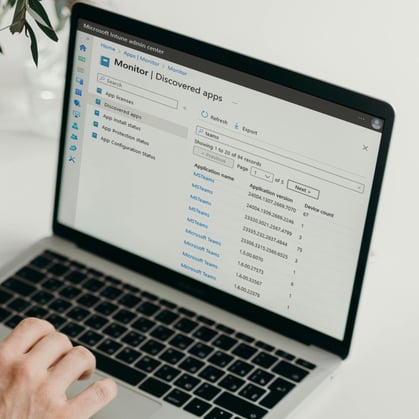
Is our Endpoint Management or Application Management active in your environment? Then you can take a look at the reports inside the Arxus Portal. That way, you’ll get an overview of all the active Teams versions in your organization.
Versions starting with 1.5 through 1.7 are classic Teams clients. All the others are new Teams clients.
Do you use Microsoft Intune to manage the devices of your employees? Just search for "Teams" in the Intune Admin Center by navigating to Apps > Monitor > Discover Apps.
To know exactly which Teams clients are being used in your organization, you can dive deep into the reporting tool in the Teams Admin Center. Navigate to Analytics & Reports > Usage Reports. Then select the Teams Desktop Client Usage Report and choose a time period.
Review the update policy for Teams in your organization. The default setting is "Microsoft Controlled", which means that your users can activate the new client via a toggle in the application. Or use it to switch back to the classic Teams client. As soon as the classic client is deactivated, the option to switch back also disappears.
For the testing phase, you can create a new policy in the Teams Admin Center, one that works independently from the default policy in Teams. Choose "New Teams as Default" to test the new client. And then apply it to the group of test users that are participating in the pilot program.
Ready to test the new client? Choose a select group of users for the testing phase. That way, you can identify any compatibility issues, train your users and gather their feedback.
We recommend involving representatives from different departments of your organization. That really helps to diversify your perspective. And includes colleagues who have already tested the new Teams, and were convinced to switch early. Also, be sure to ask yourself the following questions:
We also definitely suggest testing the features that have fundamentally changed, such as switching to other Teams organizations, for example.
Have you tested all the scenarios? Got the necessary tools at the ready? And are confident in the performance of the new Teams client? Then you're ready to make the switch in rest of your organization. Clearly communicate the benefits to your colleagues and provide them with step-by-step instructions for a smooth transition.
Once your organization has embraced the new client, you can remove the classic versions. Unused applications should be uninstalled immediately. That way you keep your devices performing and avoid unused software posing security risks.
Normally, Microsoft removes the old client automatically. But this automatic uninstallation might not always work, due to all the different available deployment and installation options. That’s why, we recommend following this up really carefully via the application inventory. And to have a de-installation package at the ready in Microsoft Intune, if necessary.
Still got questions about the permanent deployment of the new Teams client on March 31? Or need some extra help? Get in touch with our support team. We’re happy to help you on your way to a successful transition.
Have you soaked up all the exciting updates and announcements from this year’s Microsoft Ignite? Because we certainly have: from brand-new features for Copilot, Windows 365 and Microsoft Fabric, to exciting improvements for Microsoft Intune, Azure Virtual Desktop and much more. Let’s dive straight
Arxus Teams Voice has many benefits for your business. But when it comes to offering solutions, we want to go the extra mile. Because with our Teams Voice Extended you get access to a whole range of additional features and support. Excited to know how it works? Johan Vermeulen, our Cloud Product
More and more organizations are making the shift to cloud telephony. And there are several reasons for that: from lower maintenance costs to improved scalability and higher user-friendliness. But as a Cloud Solution Provider, we can go even further. Tim Peeters, our Teams Voice Specialist, tells