Vanaf 31 maart deactiveert Microsoft de klassieke Teams-client voor alle gebruikers. En schakelen we allemaal automatisch over naar de nieuwe client. Is jouw organisatie klaar voor de overstap? Wij vertellen je hoe je dat optimaal aanpakt.
Met de kernwoorden Faster, Simpler, More flexible en Smarter kondigde Microsoft op 27 maart 2023 de nieuwe Teams-client aan. Een grote stap vooruit voor Microsoft Teams. Intussen hebben veel gebruikers de nieuwe Teams al uitgetest, waarvan een groot deel al permanent is overgeschakeld. Terwijl anderen honkvast trouw bleven aan de oude Teams-client.
Ondertussen is de feature-gelijkheid tussen de klassieke Teams-client en nieuwe Teams-client quasi één op één. Daarom zal Microsoft vanaf 31 maart alle klassieke Teams-clients automatisch omschakelen naar nieuwe Teams-clients. Vanaf dat moment is de klassieke Teams-client niet meer te gebruiken en wordt de software automatisch verwijderd van het systeem.
De nieuwe Teams-client is volledig herschreven met als resultaat dat die tot 2x sneller is. En 50% minder geheugen en schijfruimte gebruikt. Onder de motorkap hebben grote aanpassingen plaatsgevonden om de stabiliteit en kwaliteit van de meetings en calls te verbeteren.
Ook de applicatie is beter te managen. De kan je nu makkelijk via Microsoft Intune uitrollen en simpeler beheren richting de toestellen in je organisatie.
Ook notificaties zijn grondig aangepakt, zodat die op een uniforme manier gevisualiseerd zijn voor de eindgebruiker. En de verbeteringen aan de chatfunctie zorgen voor een overzichtelijkere opvolging van communicatie.
Bovendien is er voortaan ook een aparte Meet-applicatie in Teams. Daar krijg je een overzicht van alle content en opnames uit voorgaande meetings en een overzicht van geplande meetings.
Wat de nieuwe Teams-client zo uniek maakt, is dat de samenwerking en communicatie met andere organisaties veel verbeterd is. Via Teams Connect Chat kan je eenvoudiger een conversatie aangaan met externe gebruikers uit andere organisaties waarmee jouw organisatie een trust heeft opgebouwd.
En in een shared channels kan je makkelijk samenwerken met verschillende organisaties in één channel, zonder constant te moeten switchen tussen bedrijven.
 Slimmer
SlimmerDe nieuwe Teams-client heeft volledige ondersteuning voor Microsoft 365 Copilot. Deze AI-compagnon ondersteunt je gebruikers en helpt conversaties, meetings en calls overzichtelijk te houden.
We raden je aan om jouw organisatie zo snel mogelijk klaar te stomen. En de eerste stappen te zetten naar de nieuwe Teams-client. Zo kunnen je gebruikers er al eens mee experimenteren en waardevolle feedback geven om hun ervaring verder te optimaliseren. En kan je tijdig anticiperen op veranderingen in de nieuwe Teams-client die afwijken van de huidige manier van werken in je bedrijf. Daarbovenop geniet je ook al wat eerder van de verbeterde prestaties, hogere beveiliging en nieuwe functies.
Klaar voor een vlotte overstap? Met deze stappen ben jij optimaal voorbereid:
De belangrijkste stap in dit proces is om een inventaris op te maken van de Teams-versies die in gebruik zijn in jouw organisatie. Die inventaris geeft antwoorden op volgende vragen:
Het antwoord op deze vragen bepaalt de doorlooptijd van de proefperiode. Hebben jouw medewerkers de nieuwe Teams-client al (kort) gebruikt? Dan kan je uit hun feedback afleiden hoe ze dat hebben ervaren en welke manier van werken zij verkiezen.
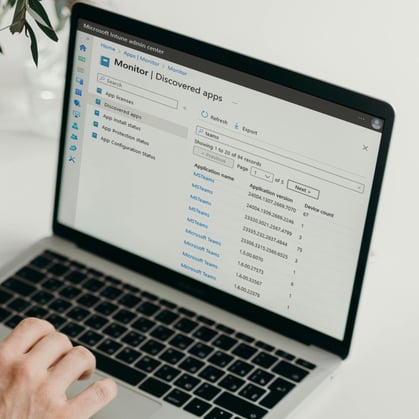
Is onze Endpoint Management of Application Management actief in jouw omgeving? Dan kan je in de rapportage duiken op het Arxus Portaal om een overzicht te krijgen van de actieve Teams-versies in je organisatie.
Versies die beginnen met 1.5 tot en met 1.7 zijn klassieke Teams-clients. Alle andere zijn nieuwe Teams-clients.
Gebruik je Microsoft Intune om de devices van je medewerkers te beheren? Dan kan je naar “Teams” zoeken in het Intune Admin Center via Apps > Monitor > Discover Apps.
Om het effectieve gebruik van de Teams-clients in je organisatie te meten, kan je in de rapportage duiken in het Teams Admin Center. Navigeer naar Analytics & Reports > Usage Reports. Selecteer de Teams Desktop Client Usage Report en kies een tijdsperiode.
Bekijk het updatebeleid voor Teams in je organisatie. De standaardinstelling is “Microsoft Controlled”. Dat wil zeggen dat je gebruikers de nieuwe Teams-client kunnen activeren via een toggle in de applicatie. En ook weer terug kunnen overschakelen naar de klassieke Teams-client. Zodra de klassieke client niet meer actief is, verdwijnt ook de optie om terug te schakelen.
Voor de testfase kan je in het Teams Admin Center een nieuwe policy aanmaken, die onafhankelijk werkt van de standaard policy in Teams. Kies hier dan voor de optie “New Teams as default” om de nieuwe client te testen. Deze policy kan je dan toepassen op de groep testgebruikers die meedoen aan het pilot-programma.
Klaar om de nieuwe client te testen? Kies een selecte groep gebruikers voor de testfase. Op die manier kan je eventuele compatibiliteitsproblemen identificeren, gebruikers opleiden en feedback verzamelen.
Overweeg zeker om vertegenwoordigers uit verschillende afdelingen te betrekken. Zo krijg je diverse perspectieven. En betrek je collega’s die de nieuwe Teams al eerder getest hebben en overtuigd waren. Stel jezelf ook zeker de volgende vragen:
We raden ook aan om zeker de functionaliteiten te testen die fundamenteel veranderd zijn, zoals omschakelen naar andere Teams organisaties, bijvoorbeeld.
Heb je alle scenario’s getest? De nodige hulpmiddelen bij de hand? En het volste vertrouwen in de prestaties van de nieuwe Teams-client? Dan ben je klaar voor de overstap in rest van je organisatie. Communiceer duidelijk de voordelen en geef stapsgewijze instructies aan je collega’s voor een vlotte omschakeling.
Zodra je organisatie de nieuwe client omarmt heeft, kan je de klassieke verwijderen. Ongebruikte applicaties kan je beter gewoon meteen de-installeren. Zo hou jij je devices performant en vermijd je dat ongebruikte software veiligheidsrisico’s met zich meebrengt.
Microsoft verwijdert, normaal gesproken, de oude client automatisch. Maar het zou kunnen dat die automatische de-installatie niet lukt door de verschillende beschikbare deploy- en installatie-mogelijkheden. Daarom raden we aan om dit goed op te volgen via de applicatie-inventaris in Intune. En om een de-installatie package in Microsoft Intune klaar te zetten, indien nodig.
Heb jij nog vragen over de permanente uitrol van de nieuwe Teams-client op 31 maart? Of nood aan wat extra hulp? Neem contact op met ons support-team. Wij helpen je met veel plezier op weg naar een succesvolle omschakeling.
Heb jij alle spannende updates en aankondigingen van Microsoft Ignite al meegekregen dit jaar? Wij in ieder geval wel: van gloednieuwe functies voor Copilot, Windows 365 en Microsoft Fabric tot straffe verbeteringen voor Microsoft Intune, Azure Virtual Desktop en nog veel meer. Laten we er samen
Arxus Teams Voice heeft heel wat voordelen voor je business. Maar we doen er graag nog een schepje bovenop. Want met Teams Voice Extended krijg je toegang tot een hele reeks extra functionaliteiten en ondersteuning. Benieuwd hoe dat precies in z’n werk gaat? Johan Vermeulen, onze Cloud Product
Tegenwoordig stappen steeds meer organisaties over naar cloudtelefonie. En daar zijn verschillende redenen voor: van goedkopere onderhoudscontracten tot betere schaalbaarheid en gebruiksgemak. Maar als Cloud Solution Provider gaan wij nog een stap verder. Tim Peeters, onze Teams Voice Specialist,